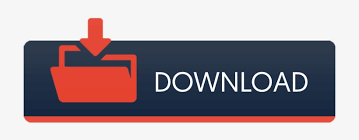
Now we’ll take a copy of this rose, fill it with color again, then in the Modify Panel choose “Release” to release the compound path. Since it’s a compound path, the holes remain unfilled with color. When it has no fill color, you can’t tell if it’s grouped with multiple pieces or if it’s a compound path. When you have a compound path, a shape is a single layer that can have holes, or voids, in the design. Make and Release Compound Paths are helpful options to know when you are working with designs in Silhouette Studio®. One great way to use this is to place a shape over a picture, and it will crop the picture to that shape.Ī cropped shape made from an image like this photo that did not have cut lines needs its cut lines turned on in the Send panel. No pieces disappear, it just creates divisions at the overlaps.Ĭrop removes all areas not shared by at least two overlapping shapes. If you have more than two shapes, it will only leave the intersecting portion of all the selected shapes.ĭivide creates individual objects from the intersections of your selected shapes. If you have two shapes, it leaves the intersecting part behind. Intersect leaves only the overlapping part, or the intersecting part, of selected shapes. No shapes disappear this time, but only the portion that was hidden. Subtract All removes any portion of an image that is hidden behind another image. Only the back image remains, with the overlapping portion removed. Subtract removes all the overlapping parts of images that are in front of other images. There are many reasons you would use this, but it’s especially helpful to stop overlapping areas from cutting into each other, like with a script text. Undo will remove that edit. Weld will take two or more selected overlapping images and join them together into one continuous image. Now let’s look at these Modify options one by one. Saving copies of the original shapes off to the side is a great idea when working with Modify tools in case you don’t like the results. You can make a quick copy of shapes while holding my Alt key (or Option on a Mac) then click and drag with the mouse. We will fill each with a different color and make a copy to use later. We will draw some overlapping shapes so you can see the interaction. You can find the Modify Panel along the right side of your screen that looks like an intersecting rectangle and circle. In the end I ended up selecting the paths making the V one by one, joined them, then moved to the other silhouette and did the same.The Modify panel in all editions of Silhouette Studio® gives you a variety of options to change how overlapping objects interact with each other. I wish I could use the Life Paint tool, but this particular bug hinders me from doing it. Here's an issue I filed in Adobe's Illustrator Bug Report page, that describes the bug - Expanding a Live Paint Object Changes Dimensions – Adobe Illustrator Feedback However, there is a rather nagging bug in Illustrator since version CS6 if I'm not wrong, concerning the Life Paint tool. You're right, the quickest and best solution would be to use the Live Paint tool to fill in the space and expand etc.
#Silhouette connect pathways software
Indeed Sketch gives only non-joined strokes.īy Sketch, you mean the vector editor software or SketchUp, the 3D modeling program? Because my gif was from SketchUp and I got a little confused by your answer, haha. But if you have a complicated outline, Lasso selection would also eventually fail. One could hypothetically achieve it with the Lasso tool, yes.
#Silhouette connect pathways how to
Although I know how to join paths in Illy (not a novice with the program, haha), the box selection method that you show in the video is exactly the problem - if you try to select the paths that make up the V shape in my example with a box selection, other paths will also fall into that selection, namely the paths from the shape above the V. I looked through all the commands under the Select menu before making the post but there were none that would suit the issue. Barbara Ash, I wish the paths were grouped but although in the SketchUp file they are grouped when I export a separate DWG, Illustrator doesn't get the groups.
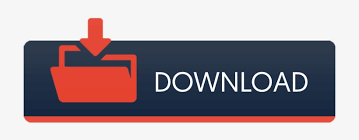

 0 kommentar(er)
0 kommentar(er)
